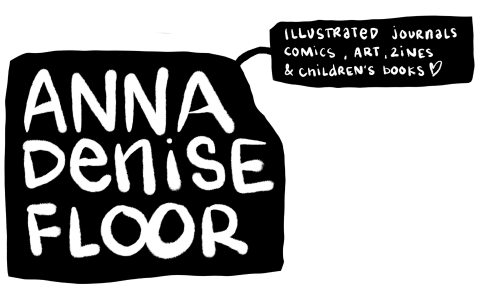Tutorial: Use Photoshop to color in your journal pages
Hallo hallo!
Hope you're all well. In the past few months I've received quite a few messages (well, 3, which is a lot for me) with the request to do a post on how I create my digital illustrated journal pages, so I've created a little step-by-step here. First off, a little disclaimer: I am completely self-taught and have never followed any kind of course on illustration or Photoshop, so I am sure my process is a lot more painful and laborious than need be, but it's a process I've figured out over the course of a year and that seems to work for me.
For more information on how I lay out and draw my pages, check out my other tutorials.
Tools
- Your drawing, in black ink (I use Microns)
- Scanner (I use something like this)
- Wacom tablet (I use this one)
- Photoshop (any version, we're not doing anything special here)
Step 1: Scan, Open in Photoshop & Crop
The first thing to do is to scan your lovely black and white journal page into Photoshop (or something similar, I'm just very used to Photoshop). Before you do this, you'll have to make sure to thoroughly remove all pencil marks from your page. Some people seem to use some kind of magical blue pencil when sketching that won't show up on your scanner, but I use a regular mechanical pencil and that stuff is a b•tch to remove, even in Photoshop. So! Clean up! Also - if you're using a book like I do, make sure not to draw too close to the spine as it can be hard to scan properly. You then open the file in Photoshop and crop it to the appropriate page size like so.
Step 2: Levels & Clean up
The most important step then, is to mess around with the levels and clean up the page. You want your lines to look black and crisp and not purplish and messy. You open up the Levels menu (shortcut Cmd-L or Image > Adjustments> Levels). Excuse the preview, I've got the Dutch version of Photoshop, but the image you'll see will look something like this.
There are various ways of messing around with the levels, but I like to tell Photoshop what's what, by using those little eyedropper tools on the right. Use the white one all the way on the left to tell Photoshop that that yellowy background color is supposed to be white, and the black one on the left for the black line work. For me, this is usually enough to get some nice clear lines.
Then, clean up the image - which, by now, should be looking a lot easier. I love shortcuts, so I use the magic wand, select everything that's supposed to be white and use the selection tool to grab any bits that were left out. Delete (Cmd-X) and behold the whiteness.
Step 3: Layers & Coloring
While you're there, go ahead and make another layer with just the line work on it. Pick Select > Inverse from the menu, copy (Cmd-C), cut (Cmd-X) paste (Cmd-V) and voilà - you've got a clean background, and a layer with just the lines on it. This will come in handy when you're working with separate backgrounds (I'll show you later).
This is usually also the place where I start to think of coloring for my page. I've written more about how to pick your colors in this post, and my process is pretty much the same, but digital - which means you have an endless choice of colors. I like to pick three basic ones and drop a few swatches in a corner for easy use. I'll start by using these colors, adding them to some larger parts of the drawing with the bucket tool on the left (using the eyedropper tool on the left to sample the colors).
This is also where the various layers come in handy already - for example, the sky behind the little row of houses is on the background layer, while the colors of the houses in the foreground are on my first layer. It's much easier that way, and it prevents you from accidentally erasing any lines.
Step 4: Work it!
Looks good already you think? Nah, not really. Up close, the drawing's still a mess. Which means we've come to the most laborious part of the process. Just to remind you: there's probably an easier, faster way of doing this but I just haven't found it yet. To be honest, though, I quite like this bit and the attention it requires. It has the same meditative feel to it as coloring in pages by hand.
What you're going to do, is grab that little brush tool, and color in every white bit by hand, and clean up the lines a little more. Also, I like to add shadows to my drawings, so I'll usually pick one color darker than the color I've already added, and manually add them to the mix. Highlights may be useful sometimes as well.
This will take forever, so you better start liking the process, or find a quicker, less labor-intensive way of going about this. In any case: good luck! Here's a close up of
Step 5: Finish Up & Save
Six hours later, your drawing may look something like this (well, hopefully not, because I'd have to sue you for copyright infringement). Time to add some finishing touches! To make the page look more polished, go into the background layer, and add a little "drop shadow" to the panels. I know, I know, Photoshop has a function for this, but I like the uneven look of doing it by hand. Call me a masochist. I've also added a background behind the date here.
Then you remove your little color-swatch in the corner (or you can keep it), and save for... web, print, whatever. For web, you'll mostly only need a file with a 70 DPI, for print always go with 300 DPI at least.
Tadaa! You're done!
I hope you enjoyed this tutorial and please let me know should you have any questions at all! Also - if you're a more advanced Photoshop guru and have got some tips on how I could improve this process, remember, sharing is caring! So please do so in the comments below.
Thanks all! Enjoy your week!